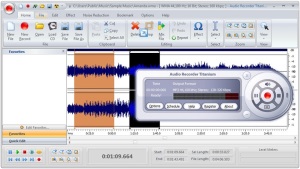 Вступление.
Вступление.
Записать голос с пропуском тишины может потребоваться в самых различных ситуациях. Программа, обнаруживающая тишину и пропускающая фрагменты без звука, сможет значительно сократить длину записанного аудио-файла, а значит — и размер файла.
Еще одно полезное применение механизма обнаружения тишины — разбиение записываемого аудио-файла. По тишине можно разрезать файл на несколько логически связанных частей — например, как в аудио книге, где паузы между главами больше, чем обычные паузы во время чтения текста. Если программа умеет разделять файлы таким образом, впоследствии нам будет проще их упорядочить.
Давайте рассмотрим звукозаписывающую программу с обнаружением тишины, которая в состоянии выполнить перечисленные выше задачи — MP3 Recorder Studio .
Шаг первый: Загрузка и установка программы.
Загрузите MP3 Recorder Studio в выбранную папку и запустите установку. Следуйте инструкциям инсталляции для завершения процесса.
Шаг второй: Запуск программы. Настройка записи голоса.
Запустите МР3 рекордер. В зависимости от вашей системы программа может быть готова к использованию сразу после установки. Но давайте пройдемся по ее настройкам.
Во-первых, следует определиться, в какой формат мы хотим записать голос. MP3 Recorder Studio может записывать как в МР3, так и в WAV. WAV PCM — это несжатый аудио-формат. Несжатый означает, что файл, полученный в результате записи, будет очень большим. Если хотите записывать в этом формате, то убедитесь, что на диске/ устройстве памяти осталось достаточно места (как минимум, несколько гигабайт).
По умолчанию программа записывает в МР3. но если нужно поменять формат или настроить его качество, нажмите ссылку «Изменить. «.
В поле «Целевой каталог» укажите папку, куда будут сохраняться записанные аудио файлы. У вашей учетной записи Windows должны быть полные права доступа к этой папке.
После этого нажмите на вкладке «Настройка разбивки и записи».
В разделе «Настройки тишины» есть два поля: «Порог» и «Максимальное разрешенное время». Порог задает величину звука, после которой он перестает считаться тишиной. Фоновые шумы есть всегда, и порой мы считаем тишиной шорохи, гул, или другие негромкие звуки. При помощи данного параметра можно настроить программу так, как нам нужно. Если обнаружение тишины будет работать некорректно, попытайтесь отрегулировать это значение.
В поле «Максимальное разрешенное время» определяется, сколько секунд тишины должно пройти до того, как программа предпримет действие (пропустить тишину или разрезать аудио файл). MP3 Recorder Studio обнаруживает тишину немедленно, но пауза позволит настроить программу так, чтобы она не разрезала файлы чаще, чем требуется.
Если опция пропуска тишины активна, программа будет отбрасывать беззвучные участки. В противном случае все паузы будут сохранены в записи.
В Настройках разбивки указываются варианты сохранения записанных файлов: разбивать каждый раз при обнаружении тишины, каждые Х секунд, или вообще не разбивать, то есть записывать одним файлом.
На снимке экрана выше видно, что в разделе «Записывающее устройство» активирован микрофон. Если у вас активировано другое устройство, то нажмите «Задать записывающее устройство». Откроется окно выбора:
В нем выберите микрофон и установите «По умолчанию». После этого нажмите «ОК».
Шаг третий: Запись голоса без тишины.
Теперь все готово, можно переходить обратно на вкладку «Файлы» и нажимать «Запись» на панели инструментов.
Если опция «Пропускать тишину» была включена, то программа перестанет записывать, когда вы ничего не говорите (и нет других звуков).
Как только вы снова начнете говорить, MP3 Recorder Studio опять включит запись, не пропуская ни одного звука.
Пробная версия MP3 Recorder Studio записывает до 60 секунд каждого аудио. Если вам понравилась программа и качество записи, вы можете зарегистрировать ее и снять все ограничения.