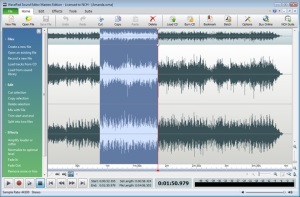 Раньше я уже писал как сделать скриншот, но картинки иногда оказывается недостаточно и нужно записать целое видео. Например, как что-то сделать в какой-нибудь программе на компьютере, записать онлайн-видео или даже фрагмент прохождения игры.
Раньше я уже писал как сделать скриншот, но картинки иногда оказывается недостаточно и нужно записать целое видео. Например, как что-то сделать в какой-нибудь программе на компьютере, записать онлайн-видео или даже фрагмент прохождения игры.
В этой статье я подробно расскажу как записать видео с экрана со звуком в хорошем качестве и передать его в интернет. А в конце статьи можете посмотреть видео обо всём этом.
Для всех этих целей есть специальные программы. Большинство обладают простым интерфейсом и разобраться с ними не составит труда даже самому «зелёному» новичку. Всё что потребуется – это запустить программу, выбрать объект и начать работать!
Какими программами будем пользоваться
- FastStone Capture – замечательная во всех отношениях программа, без заморочек, видео занимают мало места, минималистический интерфейс, но бесплатно работает только первые 30 дней (если не предпринять других действий :))
- Jing – программа на английском языке, имеет уникальный интерфейс, видео сразу отправляет на свой сервер, т. е. ссылку на него можно сразу передать другу
- oCam Screen Recorder – хорошая бесплатная программа со встроенными кодеками
- QIP Shot – на русском языке с возможностью автоматического размещения видео на сайте Smotri. com
- Fraps – специализированная прога для записывания видео в играх
- Camtasia Studio – мощный программный комплекс с возможностью последующего редактирования видео, платная. Есть отличный видеокурс как делать суперские клипы с помощью этого инструмента! http://it-like. ru/screencast/
Это самые достойные, на мой взгляд, программы, о которых и пойдёт речь ниже. Есть, конечно же, много других, но они либо не приглянулись мне, либо платные, либо я о них ещё не знаю. А самые нормальные из платных я уже выбрал. Если вы знаете другие классные альтернативы, то обязательно напишите об этом в комментариях!
FastStone Capture — делаем видео максимально быстро
Это моя любимая программа, т. к. работает всегда и на любом компьютере, пишет видео без глюков и в хорошем качестве, т. к. имеет встроенный кодек Windows Media Video.
Для понимания вопроса сделаю небольшое лирическое отступление. Любое цифровое видео записывается с помощью кодеков. Кодеки – это, грубо говоря, архиватор для видеоданных. От него зависит качество записи и размер получаемого файла.
В большинстве программ нужно вручную выбрать подходящий кодек, иначе размер файла и качество записанного видео будут ужасающими. При этом нужно знать что выбирать, а при необходимости сначала установить кодек. FS Capture уже всё несёт с собой и пишет видеокасты в формат WMV. Впрочем, в моей подборке почти все проги несут кодеки на борту.
Итак, скачайте программу для записи видео с экрана с официального сайта.
Русскую версию можно взять на трекерах, если умеете скачивать с торрентов. Установите программу и запустите. Интерфейс выглядит очень просто, для записи видео нажмите на кнопку:
Внизу справа появится новое окно с параметрами захвата:
Нам предлагается четыре варианта записи видео:
- Окно/Объект – мы выбираем окно программы, или его часть
- Прямоугольная область – с помощью мышки сами выделяем нужную область экрана
- Весь экран без панели задач – запись всего, кроме нижней панели, там где кнопка «Пуск»
- Весь экран – соответственно, всё что есть на экране компьютера
Если нужно записывать звук, то ставим галочку «Запись аудио» и выбираем откуда брать звук:
- Микрофон
- Динамики – то, что вы слышите из колонок
- Микрофон + Колонки – особенно пригодится для записи разговоров в скайпе с видео
Если микрофон плохо слышно, то почитайте как настроить микрофон .
Давайте быстренько пройдёмся по параметрам программы, которые открываются по кнопке «Опции»:
На первой вкладке «Видео» нужно задать частоту кадров в получаемом файле. Чем больше частота – тем плавнее видео, и тем больше размер конечного файла. Для захвата видеороликов или онлайн-видео выбирайте максимальную частоту «25», а для записи программ на рабочем столе хватит 5-10 кадров в секунду. Ещё нам дают возможность выбрать качество от «Хорошее» до «Лучшее». Обычно хватает просто «Хорошее» и размер файла меньше получается.
Учтите, что на слабых компьютерах или ноутбуках при максимальной частоте могут быть подтормаживания. В этом случае уменьшите число кадров или качество.
Если нужно записывать движения курсора (стрелку) мышки, то поставьте галку «Запись курсора» и, по желанию, другие галочки для выделения курсора и щелчков мыши.
Перейдём на вкладку «Аудио»
Выбираем источник звука и, по желанию, включаем «Запись звуков мыши». Учтите, что при включённом микрофоне они и так будут в него попадать. При необходимости можно включить «Стерео», но мне ни разу не пригодилось. Остальные настройки нам не нужны.
Чтобы начать снимать нажимаем кнопку «Запись» и выделяем область или выбираем объект, смотря что вы выбрали раньше. Появится такое окно с подтверждением всех параметров:
Соглашаемся и жмём «Пуск». Запись пошла, для её завершения воспользуйтесь небольшой панелью внизу:
Для паузы/продолжения нажимайте «Ctrl + F11»
Когда всё закончите сохраните файл и на этом всё.
Быстрые видеокасты с передачей их в интернет
Jing — программа записывающая видео с экрана, которая сразу выложит ваш ролик в интернет. Скачать её можно бесплатно с официального сайта . Разработчики у неё те же, что и у моей любимой программы для скриншотов SnagIt! и видеоредактора Camtasia Studio.
Заточена под небольшие видеокасты с максимальной длительностью до 5 минут. Больше записать не даст, в этом её основной минус. Сохраняет на диск только в формате SWF, который поддерживают не все плееры, но его с лёгкостью можно открыть в любом браузере с установленным Adobe Flash. Впрочем, если видео передавать другу через интернет, то формат не имеет никакого значения.
После запуска программы потребуется ни к чему не обязывающая регистрация:
У программы для записывания видео с экрана Jing есть свой уникальный интерфейс – это солнышко вверху экрана, но его можно перемещать в любое место на рабочем столе:
Отсюда вызываются настройки и, собственно запись. В настройках нет ничего интересного, кроме выбора источника звука:
Нажмите кнопку «Select device…» и выберите здесь микрофон или системные звуки (обычно называется «Стерео микшер» или «Wave»). Закройте окно настроек.
После начала записи нужно выделить область экрана для захвата и в появившемся окне нажать на «киноленту»
После отсчёта в 3 секунды начнётся запись видео. Как всё закончите, жмите «Стоп» и сохраняйте файл на компьютере или выкладывайте его в интернет на Screencast. com одной кнопкой:
Как видите, программа Jing очень простая и в ней легко разобраться даже не зная английский язык.
Бесплатный красавчик oCam Screen Recorder
Совсем случайно наткнулся на эту программу и понял что она стоящая, не смотря на то, что распространяется абсолютно бесплатно! Здесь есть все необходимые функции и встроенные кодеки. Скачать её можно также с официального сайта. Только по окончанию установки советую снять галочки:
Итак, запустите программу и зайдите в настройки:
Там в разделе «Encoder» выберите частоту кадров в секунду («FPS») и «Bitrate». Чем выше битрейт, тем лучше качество видео и тем больше файл. Для обычных видеокастов достаточно выставить 1000 Kbps. Аудио bitrate можно оставить 192 или выбрать поменьше 128 Kbps для записи голоса.
Во вкладке «Record» выберите свой источник записи звука и частоту сэмплирования («SampleRate») 48000. Вместо Стерео я опять посоветую выбрать Mono, т. к. может так получиться, что микрофон в записанном видео будет слышно только в одной колонке, да размер файла будет меньше.
Закроем настройки и выберем область захвата по кнопке «Resize». Можно выбрать фиксированные прямоугольники, весь экран «Full screen» или выбрать объект «Select area…». Зелёное окошко можно ещё растягивать мышкой, уцепившись за квадратики.
Выбрали? Теперь жмём «Record» и делаем своё дело. Чтобы остановить процесс записи жмите «F2», а чтобы посмотреть что получилось пригодится кнопка «Open», которая открывает папку с полученными файлами.
В раздел «Codecs» советую не лезть, если всё работает нормально. В программу уже встроены кодеки MPEG-4 и по умолчанию выбран самый оптимальный.
Программа для записи с экрана компьютера QIP Shot
Решил вкратце показать ещё одну «обычную» программулину. Её прикол в том, что она на русском языке и, в общем то, нормально работает. Скачайте и установите её с сайта QIP .
Разобраться с интерфейсом, думаю, проблем не будет. После запуска значок программы появляется в системном трее, клик по которому делает скриншот экрана. Для захвата нужно нажать по нему правой кнопкой и выбрать то, что вы будете писать:
QIP Shot НЕ ИМЕЕТ встроенных кодеков, поэтому если вы не хотите чтобы ваш файл весил гигабайты, и при этом видео было отвратного качества, нужно зайти в настройки и выбрать кодек.
В окне настроек перейдите на вкладку «Видео» и выберите «Видео-кодек»:
Однозначно я вам не скажу какой кодек нужно выбирать, т. к. это зависит от того, что у вас установлено в системе. Но дам свои рекомендации:
- Выбирайте кодек, в названии которого есть что-то из этого: x264, H.264, Xvid, DivX, MPEG-4 (перечислил от предпочтительного)
- Никогда не выбирайте это: Microsoft Video 1, кодеки Intel и Cinepak, Indeo Video, без кодека
Справа от выбора есть кнопка «Настройка», которая открывает настройки конкретно выбранного кодека, а они у всех разные. Без понимания что там делать лучше не лезьте.
Если у вас совсем чистая система и выбрать нечего, то установите кодек Xvid, и вообще его советую. Для этого перейдите по ссылке и скачайте его. При установке выберите русский язык и дальше со всем соглашайтесь, жмите «Next» пока установка не закончится.
После этого в QIP Shot выберите кодек «Xvid MPEG-4 Codec» и нажмите «Настройка», а там внизу кнопку «Other Options…» и снимите галочку «Display encoding status», чтобы при каждой записи экрана не всплывало окно кодека:
Ещё учтите, что хорошие кодеки требуют мощный процессор, поэтому если видео будет тормозить попробуйте выбрать что-нибудь другое.
Для записи звука выбирайте формат 48.000 kHz, 16 Bit, Mono. Файл можно сохранить в файл или опубликовать его на сайте Smotri. com
Как записать видео с экрана онлайн
А вообще, не обязательно устанавливать программы, ведь можно всё сделать онлайн! И сервис www. screenr. com предоставляет нам такую возможность. На сайте нужно нажать кнопку «Launch screen recorder now!» чтобы запустить Java-приложение:
Чтобы всё работало, на вашем компьютере должна быть установлена Java, иначе ничего не выйдет. Чтобы установить Java перейдите на сайт http://www. java. com/ru/download/ .
Далее, ваш браузер скорее всего потребует подтвердить запуск Java, соглашайтесь:
Возможно, будут ещё всплывать окошки с предложением обновить яву (можно отложить «Later») и сообщения по безопасности. Везде выбирайте, типа, «Run» (запустить) и «Don’t block» (не блокировать).
В конце концов, выберите область для записи и источник звука. По окончанию работы ваше видео автоматически оказывается на сервере и скачать на компьютер его не дают. Но прежде, для публикации, нужно будет залогиниться на сайт с помощью своего твитер-аккаунта. Подробнее смотрите в видео под статьёй.
Программа для записи видео с игры
Программа Fraps не умеет захватывать видео с рабочего стола, но зато она умеет это делать в играх, и, кстати, не бесплатно. Интерфейс у неё очень простой:
На вкладке «Movies» необходимо определить горячую клавишу для запуска/остановки процесса записи. Также можно настроить частоту кадров и качество картинки. Частоту рекомендуется ставить от 30 FPS, а качество можно и поуменьшить, т. е. выбрать «Half-size». Ведь учтите, что и без того загруженный по самые уши игрой компьютер ещё должен будет напрягаться над процессом захвата картинки.
Записывать звук можно как с игры, так и с внешнего источника, например с микрофона.
Видеоредактор Camtasia Studio
Эта платная программа отлично умеет не только писать видео с монитора, но и позволяет его редактировать. Можно вырезать кусочки, наложить надписи, эффекты, приблизить часть экрана и много чего другого.