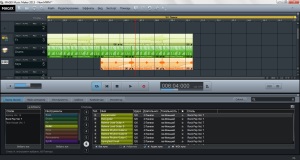 Бесплатная программа для записи звука SVRecorder позволяет записывать звук с микрофона. Это может быть Ваша речь, может быть музыка, которая звучит через динамики, и записывается микрофоном, могут быть другие звуки.
Бесплатная программа для записи звука SVRecorder позволяет записывать звук с микрофона. Это может быть Ваша речь, может быть музыка, которая звучит через динамики, и записывается микрофоном, могут быть другие звуки.
Про сравнению с программой Audacity. которая тоже позволяет записывать звук с микрофона, она попроще, к примеру, в ней нельзя записать несколько дорожек, и редактировать их отдельно, не позволяет, собственно, и само редактирование: в ней нельзя, например, вырезать, вставлять куски записей.
Но у программы SVRecorder очень большое преимущество перед программой Audacity — звук в записи получается очень четким и чистым. Кроме того, запись делается сразу на компьютере в формате MP3. так что переводить ее специально из других форматов не нужно.
Поэтому. если Вам нужно просто записать звук с микрофона — лучше программу, чем SVRecorder, найти трудно.
Скачать бесплатную программу для записи звука SVRecorder можно по ссылке:
Скачиваете программу, разархивируете . В разархивированной папке запускаете файл svrecorder10be. exe. Появляется окошко программы, и Вы можете начинать запись звука. Программа портативная — не требует установки, а начинает работать сразу.
Если Вы пользуетесь ей часто, ярлык файла svrecorder10be. exe можно установить на рабочий стол, и запускать программу с него.
Для того, чтобы Ваши файлы были собраны в определенном месте, а не разбросаны по всему компьютеру, создайте для них специальную папку. Затем в окошке программы нажмите на крайнюю левую кнопку. и выберите эту папку: выделите и нажмите на кнопку Открыть. Нам сразу предложат файл для записи звука. Название файла состоит из даты и времени записи. Нажимаете кнопку Сохранить. Теперь мы можем начинать запись.
Запись звука производится с помощью второй кнопки слева — с красным кружком. Нажимаете на кнопку и записываете звук с микрофона — свою речь, или какую-нибудь музыку, разговор других людей. Во время записи вместо красного кружка появится черный квадрат.
Чтобы остановить запись, нажимаете на кнопку еще раз.
Для прослушивания записи нажимаете на третью кнопку слева. Повторное нажатие ставит прослушивание на паузу.
Мы можем опять продолжать записывать звук на этот же файл, нажав на вторую кнопку слева с красным кружком, и опять останавливая запись повторным нажатием.
Чтобы сделать новую запись, нажимаете на первую кнопку слева, и создаете новый файл записи.
Четвертая кнопка слева открывает папку с записями. Можно кликнуть на какой-то из записей, затем нажать на кнопку Открыть. и прослушать эту запись.
Две правые кнопки открывают настройки звука на Вашем компьютере.
Порядок в своей папке с записями Вы можете поддерживать или с помощью файловых менеджеров, например, программы Total Commander. либо через окно Мой компьютер, либо любым другим удобным для Вас способом.
Видео о том, как установить бесплатную программу для записи звука SVRecorder и делать запись звука с микрофона с помощью этой программы
Более подробные сведения Вы можете получить в разделах «Все курсы» и «Полезности», в которые можно перейти через верхнее меню сайта. В этих разделах статьи сгруппированы по тематикам в блоки, содержащие максимально развернутую (насколько это было возможно) информацию по различным темам.